Instructions for using the Agro.Broker website
Link to the platform: (installation and configuration of the software are not required):
https://trade.agro.broker/
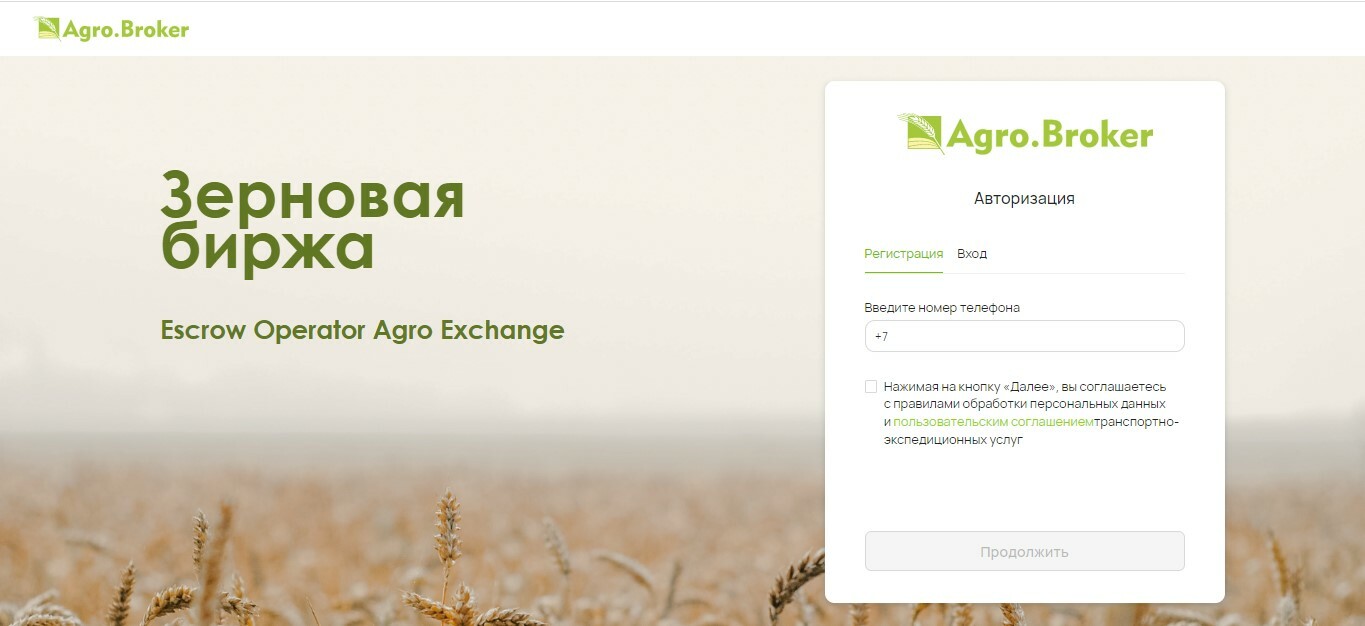
User registration
Before registering, please read and agree to our user agreement and privacy policy. If you agree with the terms, please enter your phone number so that we can send you an SMS with a verification code. Once you receive the code, enter it into the field that will open and click "Continue".
If you need to log out, simply enter your phone number again and a one-time verification code will be sent to you via SMS. This process will allow you to log back in without having to create a new account. To continue using our service, we require you to complete your profile.
Before registering, please read and agree to our user agreement and privacy policy. If you agree with the terms, please enter your phone number so that we can send you an SMS with a verification code. Once you receive the code, enter it into the field that will open and click "Continue".
If you need to log out, simply enter your phone number again and a one-time verification code will be sent to you via SMS. This process will allow you to log back in without having to create a new account. To continue using our service, we require you to complete your profile.
Creating a Profile
To create your profile, please navigate to the "Company Profile" section in the left-hand menu. All fields are required, except for the company's phone number, website, email, and other details.
To create your profile, please navigate to the "Company Profile" section in the left-hand menu. All fields are required, except for the company's phone number, website, email, and other details.
To complete the profile creation process, please click on the "Edit" button. If necessary, you can also add or change information after creating the profile, as well as adjust the regions for loading and unloading data. After registration, users will have access to the functionality of completing their profile.
User's Guide
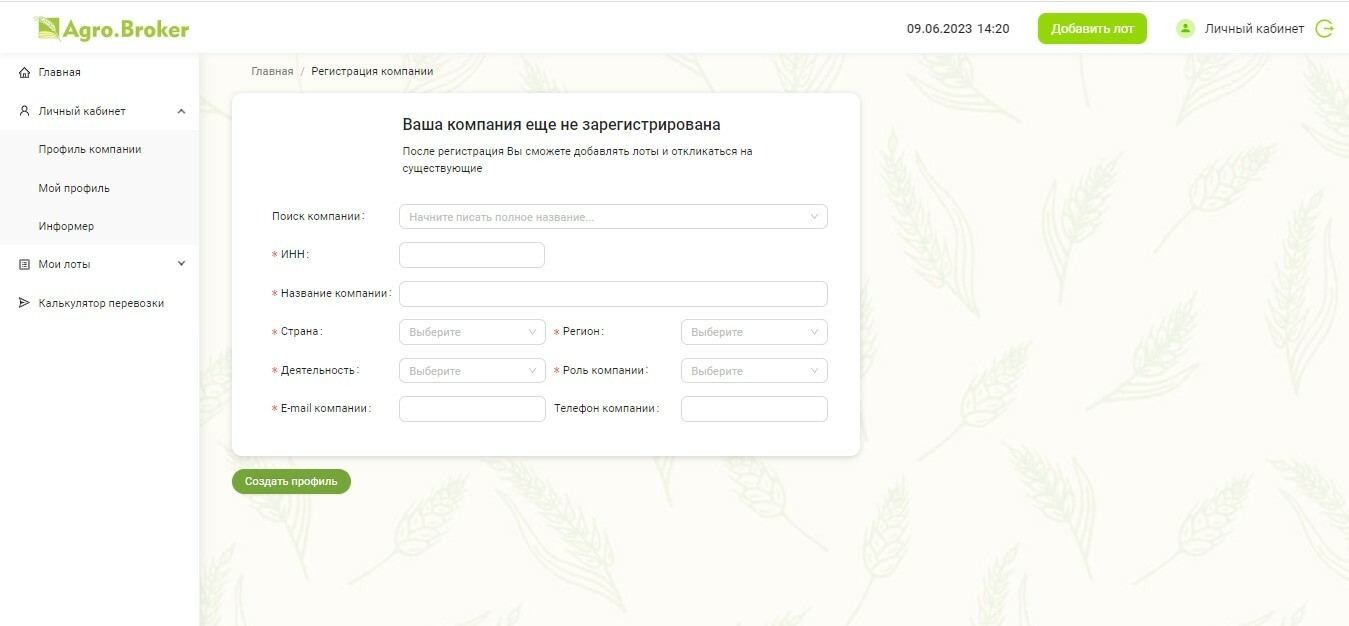
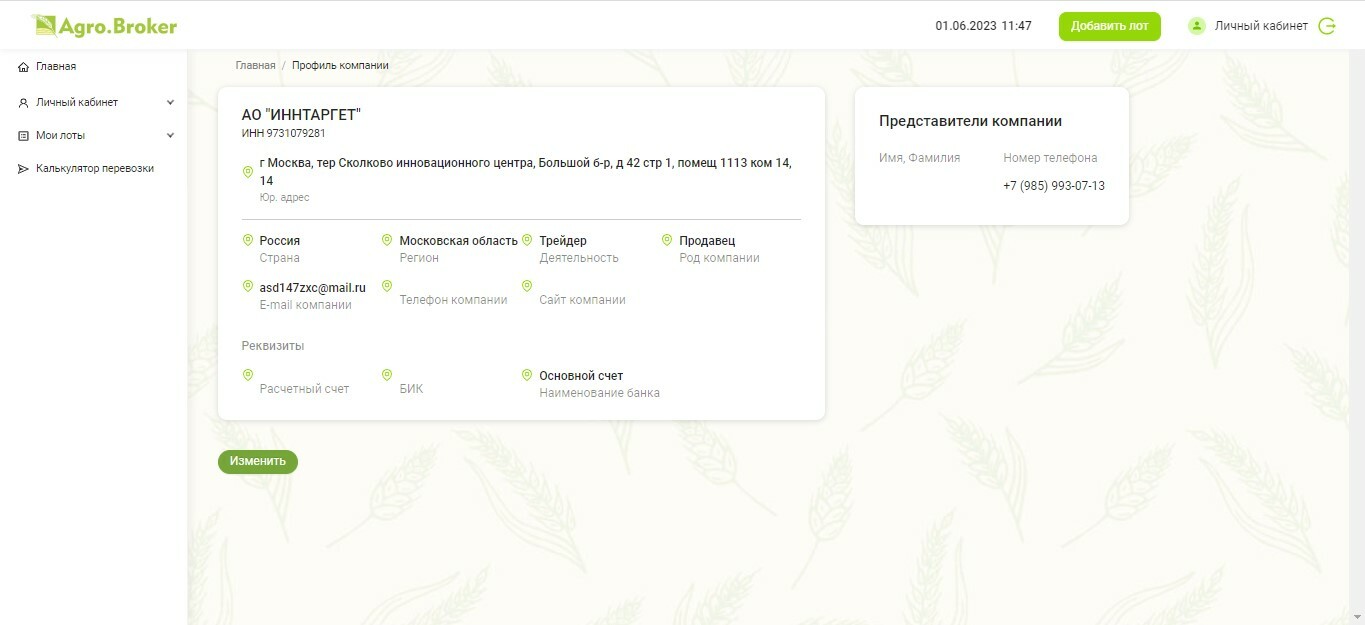
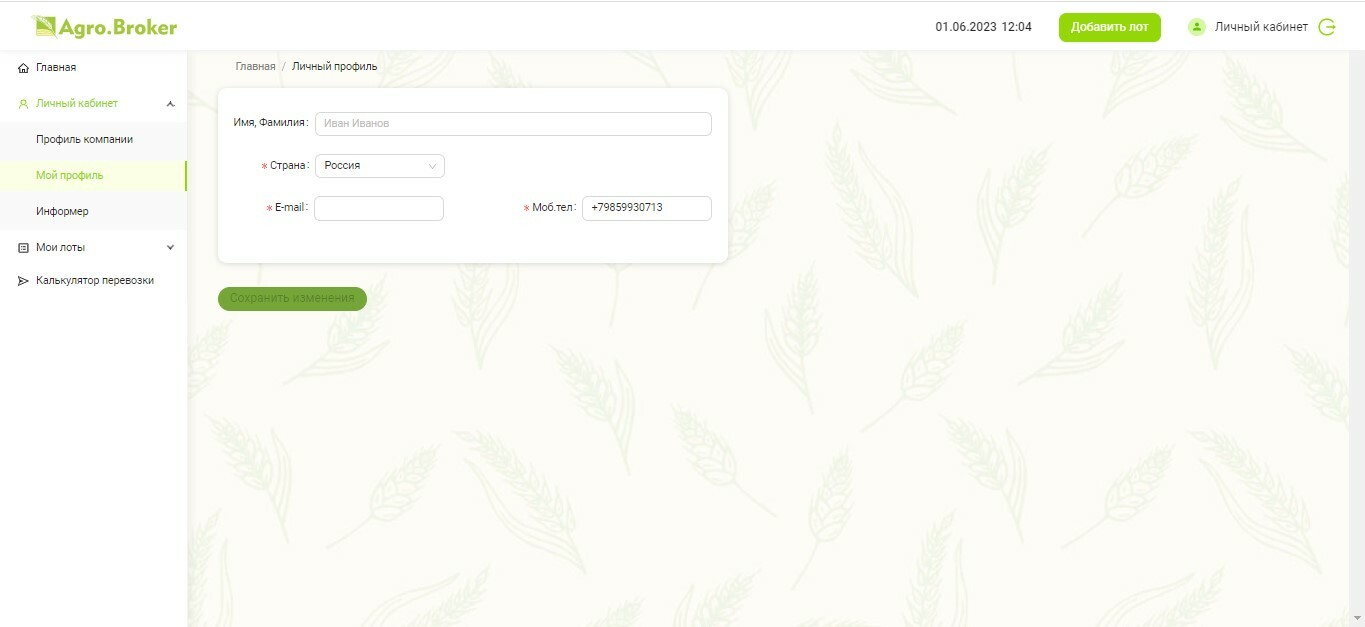
Informer
The Informer is a tool that allows you to receive information about new listings, using the filters you set, via email or text message. This tool can be especially helpful for those who regularly purchase or sell agricultural products and need access to updated information about newly listed items. It can also help reduce the time you spend searching for relevant listings and increase your efficiency.
The Informer is a tool that allows you to receive information about new listings, using the filters you set, via email or text message. This tool can be especially helpful for those who regularly purchase or sell agricultural products and need access to updated information about newly listed items. It can also help reduce the time you spend searching for relevant listings and increase your efficiency.
Formation of lots for purchase and sale
In order to create a purchase order, you need to fill out a form in which all necessary information must be specified. This includes the name of the product or service, the quantity, price, delivery time, and other terms of the transaction.
When filling out the form, it's important to consider the requirements of relevant standards and regulations related to procurement and technical regulations. After completing the form, you can publish the order on the intelligent clearance system platform and start searching for suppliers.
When selecting a supplier, consider their reputation, experience, the quality of their products or services, and compliance with relevant standards and regulations. Once you've selected a supplier and signed a contract, you can use the intelligent system to manage your supply chain and make payments.
In order to create a purchase order, you need to fill out a form in which all necessary information must be specified. This includes the name of the product or service, the quantity, price, delivery time, and other terms of the transaction.
When filling out the form, it's important to consider the requirements of relevant standards and regulations related to procurement and technical regulations. After completing the form, you can publish the order on the intelligent clearance system platform and start searching for suppliers.
When selecting a supplier, consider their reputation, experience, the quality of their products or services, and compliance with relevant standards and regulations. Once you've selected a supplier and signed a contract, you can use the intelligent system to manage your supply chain and make payments.
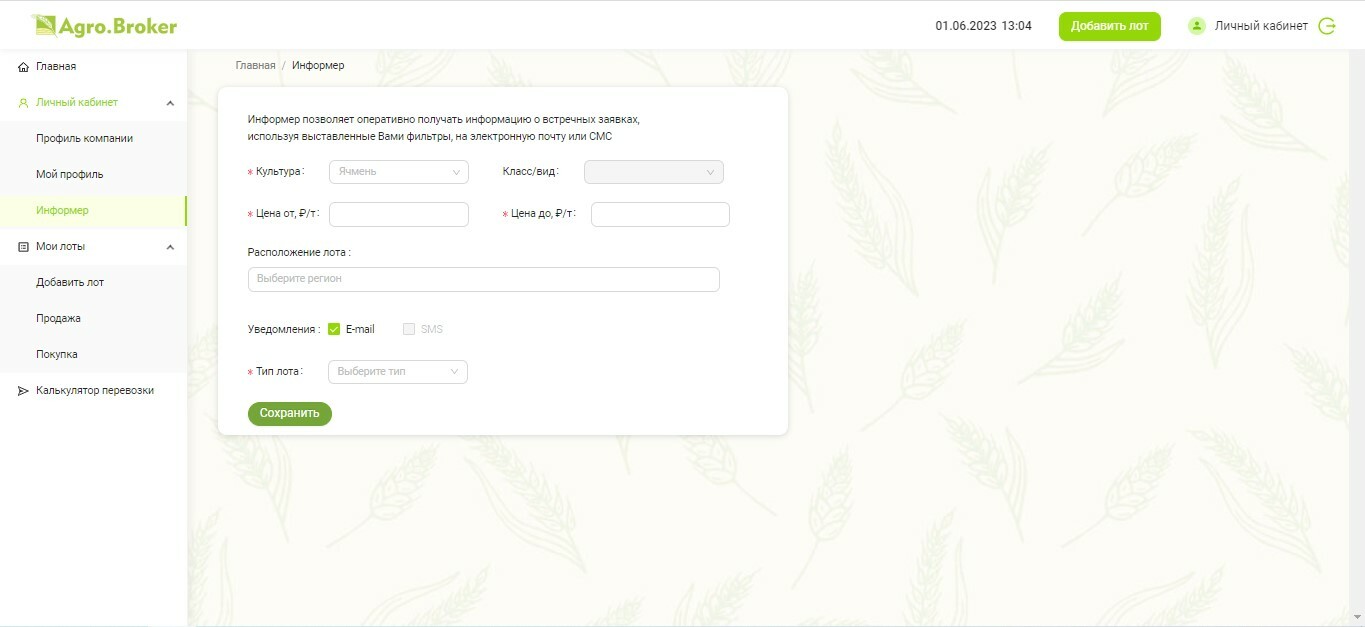
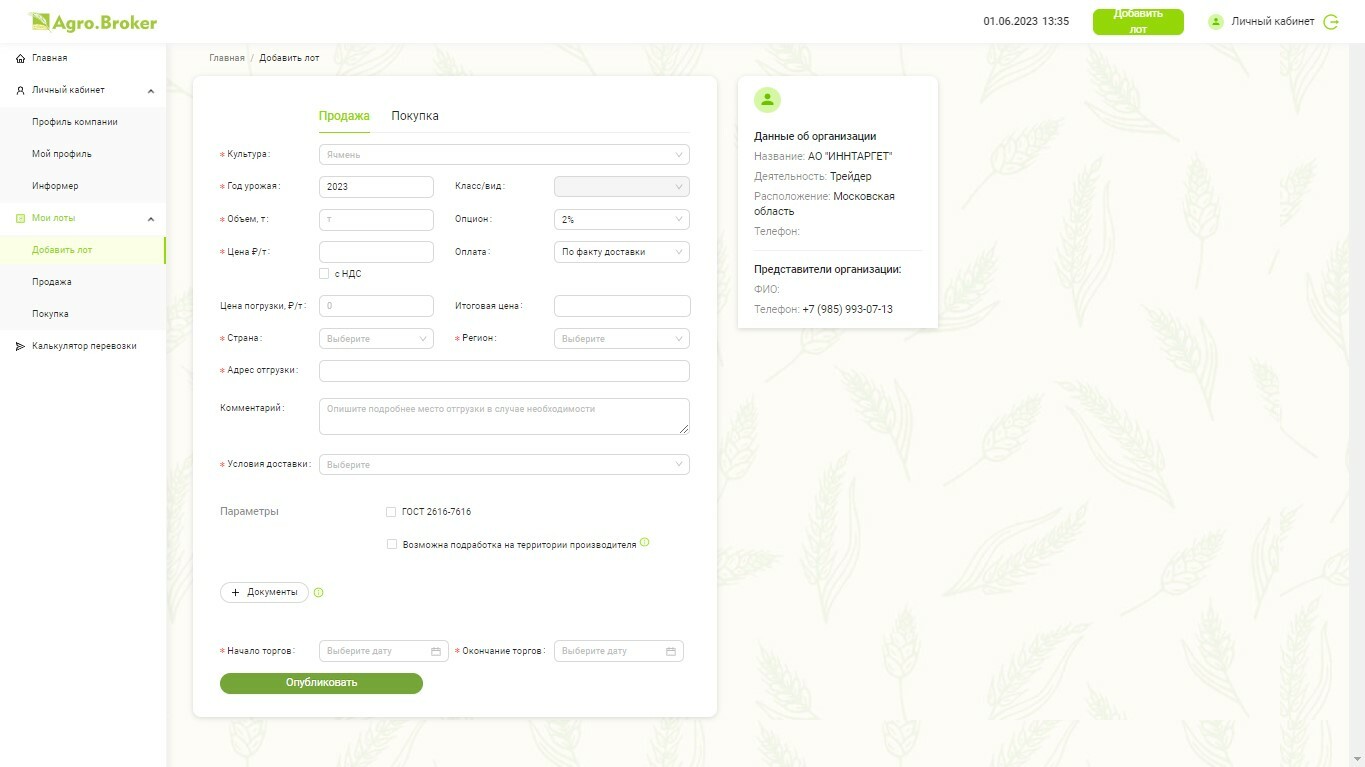
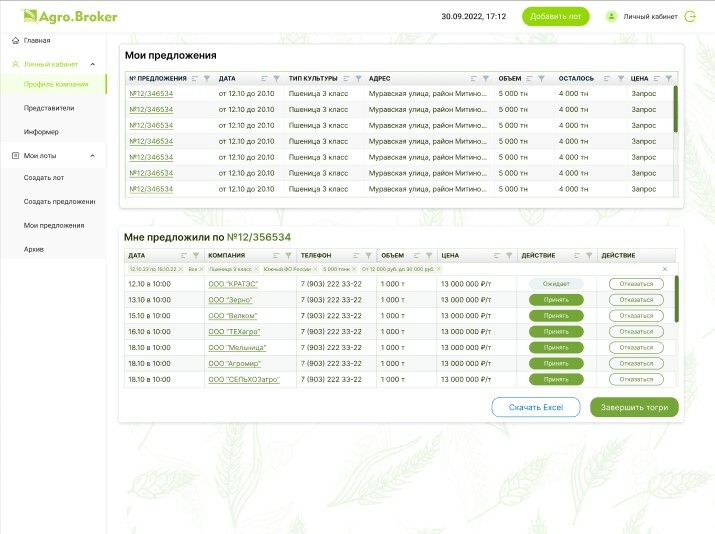
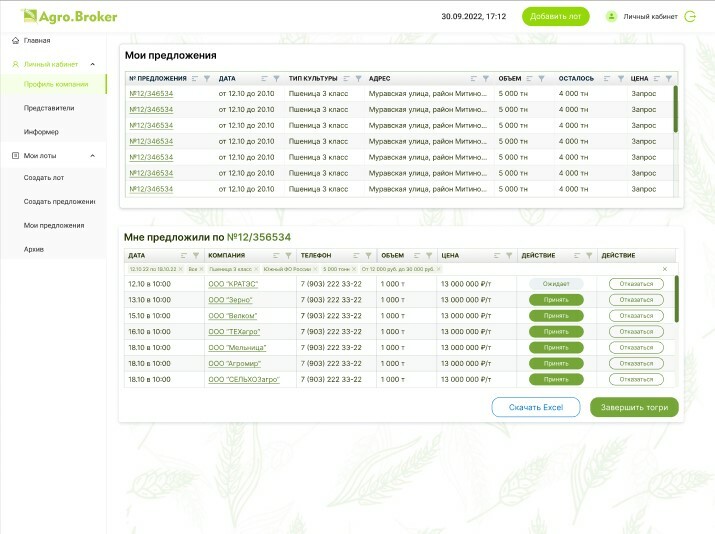
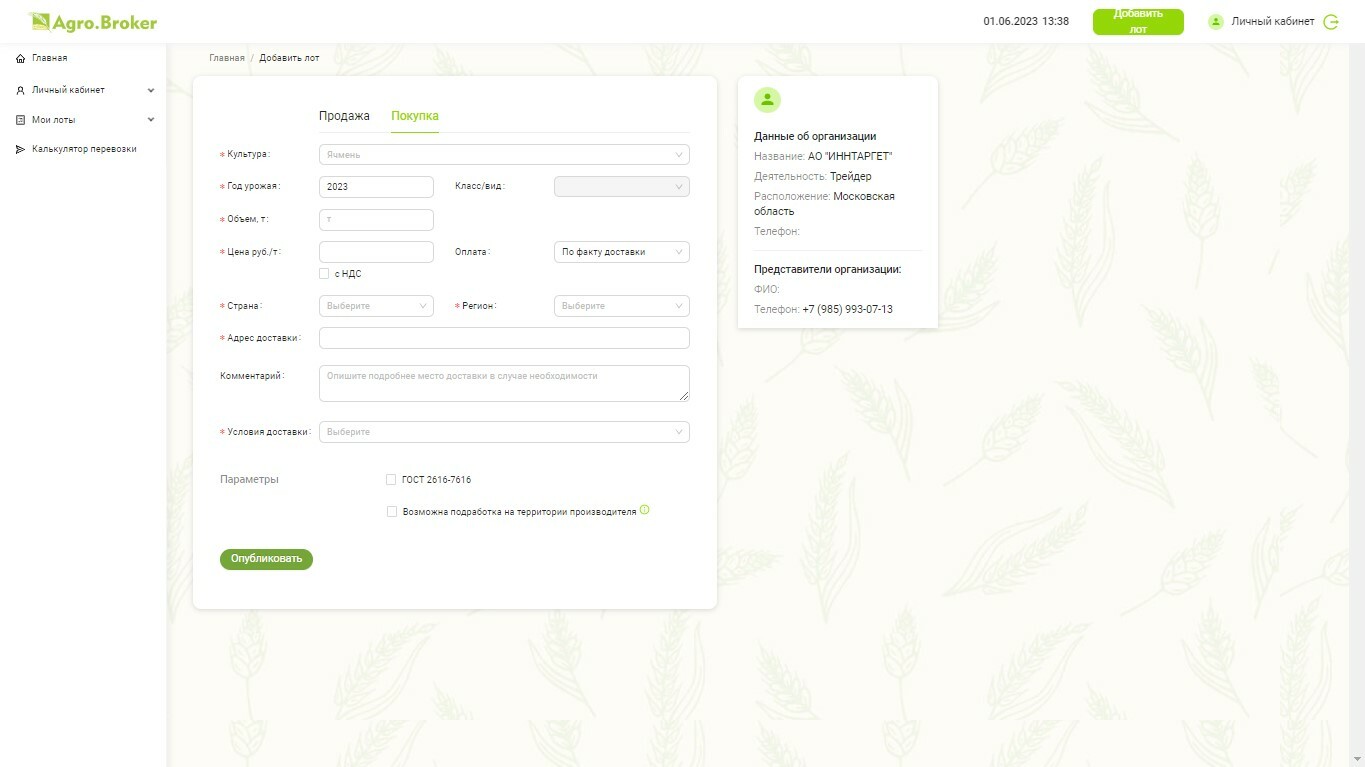
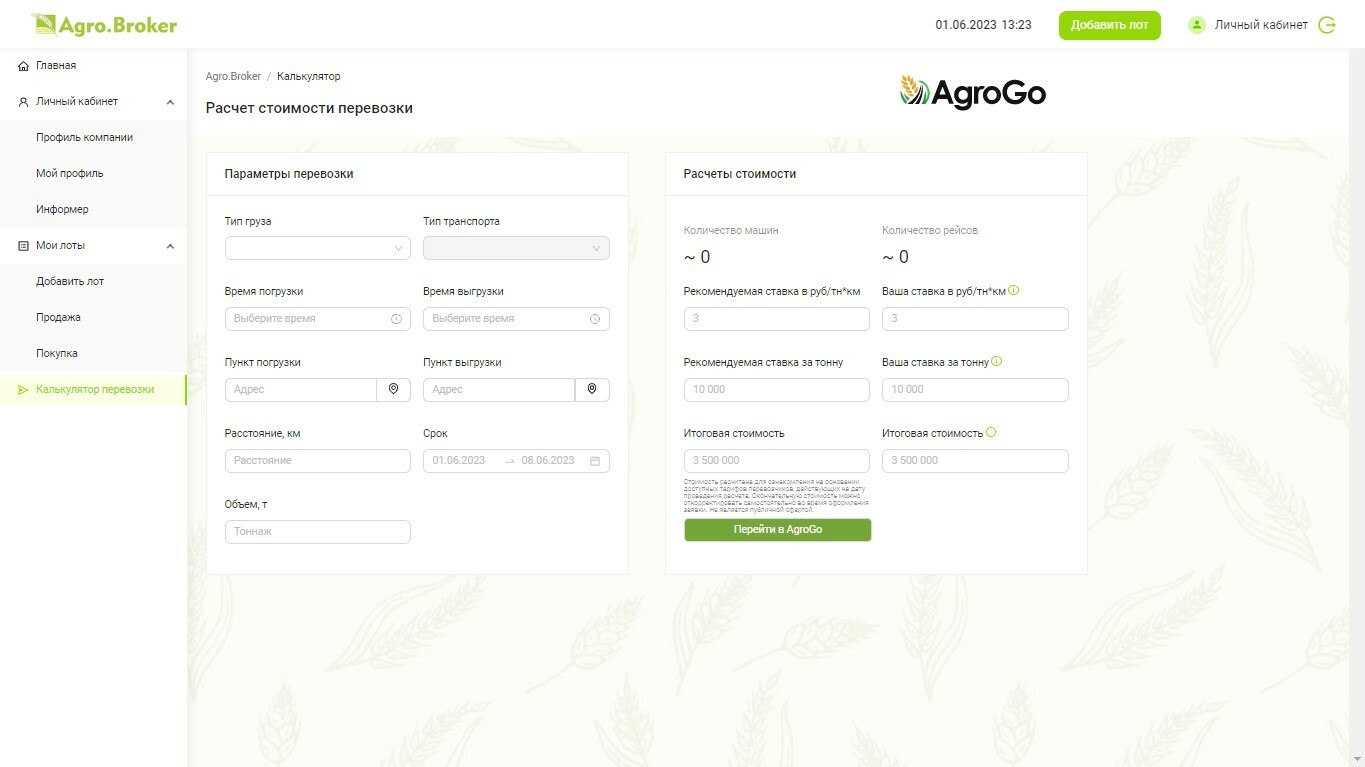
After creating a purchase order, the user's order will be added to the "My orders" - "Purchases" section, where they can view all generated orders for the purchase. This table includes the following information:
- Order number
- Date
- Type of product
- Address
- Quantity
- Price
By selecting a specific order, the user can view all associated requests or complete the purchase using the "Finish Order" button.
- Order number
- Date
- Type of product
- Address
- Quantity
- Price
By selecting a specific order, the user can view all associated requests or complete the purchase using the "Finish Order" button.
To create a lot for sale, you will need to fill out a form that contains all the necessary information, including the product or service name, quantity, price, delivery time, and other terms of the transaction. It's important to ensure that you meet the requirements of relevant standards and regulations regarding sales and technical regulations.
After filling out the form, you can publish the lot on the intelligent clearing system platform and begin searching for potential buyers. When selecting a buyer, consider their reputation, financial stability, and compliance with relevant standards.
Once you have selected a buyer and signed a contract, you can use the intelligent clearing system to manage the sales process, including calculations and tracking.
After filling out the form, you can publish the lot on the intelligent clearing system platform and begin searching for potential buyers. When selecting a buyer, consider their reputation, financial stability, and compliance with relevant standards.
Once you have selected a buyer and signed a contract, you can use the intelligent clearing system to manage the sales process, including calculations and tracking.
Transportation Calculator
The Transportation Calculator is a tool that allows users to estimate the cost of freight delivery based on various factors such as weight, volume, route, and more. To use this calculator, users need to input information about their cargo, including the weight, volume, type, and delivery route. Once the data is entered, the calculator will automatically calculate the cost of transportation services and display the result on the screen.
The Transportation Calculator is a tool that allows users to estimate the cost of freight delivery based on various factors such as weight, volume, route, and more. To use this calculator, users need to input information about their cargo, including the weight, volume, type, and delivery route. Once the data is entered, the calculator will automatically calculate the cost of transportation services and display the result on the screen.
After creating a lot to sell, the user's listing will be added to the table in the "My Lots" section, under "Sale". Here, they can see all their generated listings for sale.
The table includes the following fields:
- Listing number
- Date
- Type of crop
- Address
- Quantity
- Price
By selecting a specific listing, the user can view all bids or complete the sale by clicking the "End Bid" button.
The table includes the following fields:
- Listing number
- Date
- Type of crop
- Address
- Quantity
- Price
By selecting a specific listing, the user can view all bids or complete the sale by clicking the "End Bid" button.

